50 Android Studio 팁, 유용한 정보 및 익숙해야하는 리소스, Android 개발자
본 글의 목적은 전반적인 효율성과 성능을 향상시킬 수있는 유용한 팁, 트릭, 바로 가기 및 Android Studio 용 리소스를 나열하는 것입니다. 분명히 많은 더 많은 최적화, 단축키 등이 있지만,이 글을 짧게 유지하기 위해 나는 그것을 50 점의 합으로 제한했습니다. 당신이 그것을 즐기시기 바랍니다!
Visual
1 . Material Colors theme for Android Logcat
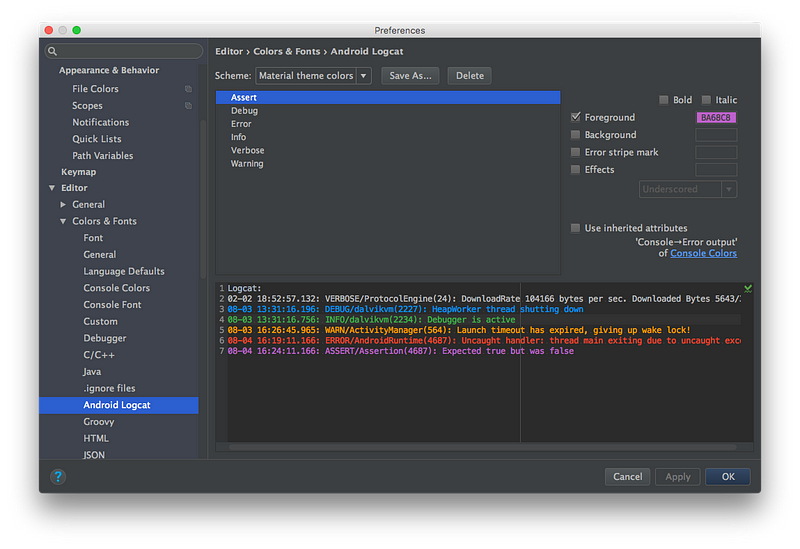
Android Studio Logcat을 변경하려면 Preferences (Windows / Linux 컴퓨터의 경우 Settings) → Editor → Colors & Fonts → Android Logcat으로 이동하여 모든 유형의 로그에 대한 전경색을 변경해야합니다.
My material colors:
-
Assert #BA68C8
-
Debug #2196F3
-
Error #F44336
-
Info #4CAF50
-
Verbose #BBBBBB
-
Warning #FF9800
2 . Crash 발생 시에 Android Studio Logcat의 현재 애플리케이션의 로그를 지우지 않도록합니다.
그렇게하려면 Android 모니터 패널로 이동하여 오른쪽 드롭 다운에서 필터 구성 수정을 선택해야합니다.
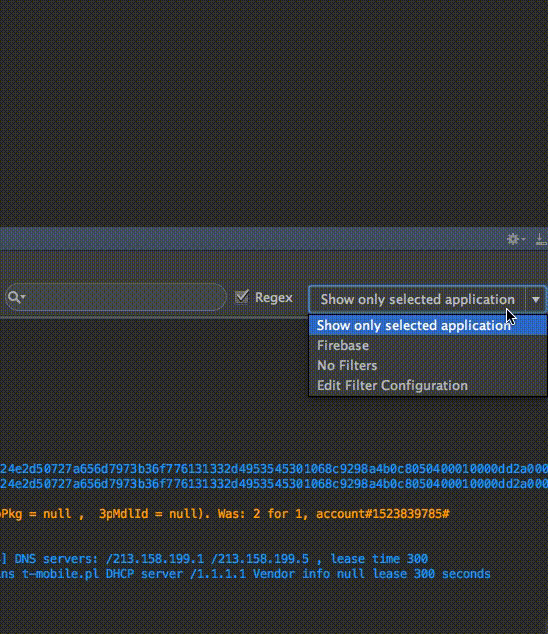
3 . IDE (IntelliJ / Android Studio)에 적절한 코드 스타일을 적용하십시오.
Preferences → Code Style → Java로 이동하고 스키마 드롭 다운에서 코드 스타일을 선택하거나 새 스타일을 설정할 수 있습니다.
언급할만한 가치가있는 2 가지 스타일 :
-
Square Java Code Styles with Android(https://github.com/square/java-code-styles)
-
Google Java Code Style. (https://github.com/google/styleguide/blob/gh-pages/intellij-java-google-style.xml)
아래의 gif와 같이 테마를 가져올 수 있습니다.

4 . 효율성 향상을 위해 분할 화면을 사용하십시오.

이 기능을 켜려면 기본 화면의 탭을 마우스 오른쪽 버튼으로 클릭하고 수직 / 수평 분할 기능을 선택해야합니다.

그러나 가능한 한 효율적으로 사용자 지정 키보드의 바로 가기를 설정해야합니다. 이렇게하려면 Preferences → Keymap 으로 이동하여 수직으로 분할하십시오. 그런 다음 상황에 맞는 메뉴를 열고 키보드 단축키 추가를 클릭하십시오. 내 경우 수직 분할 뷰에서는 control + alt + v를 추가했다. 아래의 gif에서 볼 수있다. 가로 분할보기의 바로 가기도 정의 할 수 있습니다.
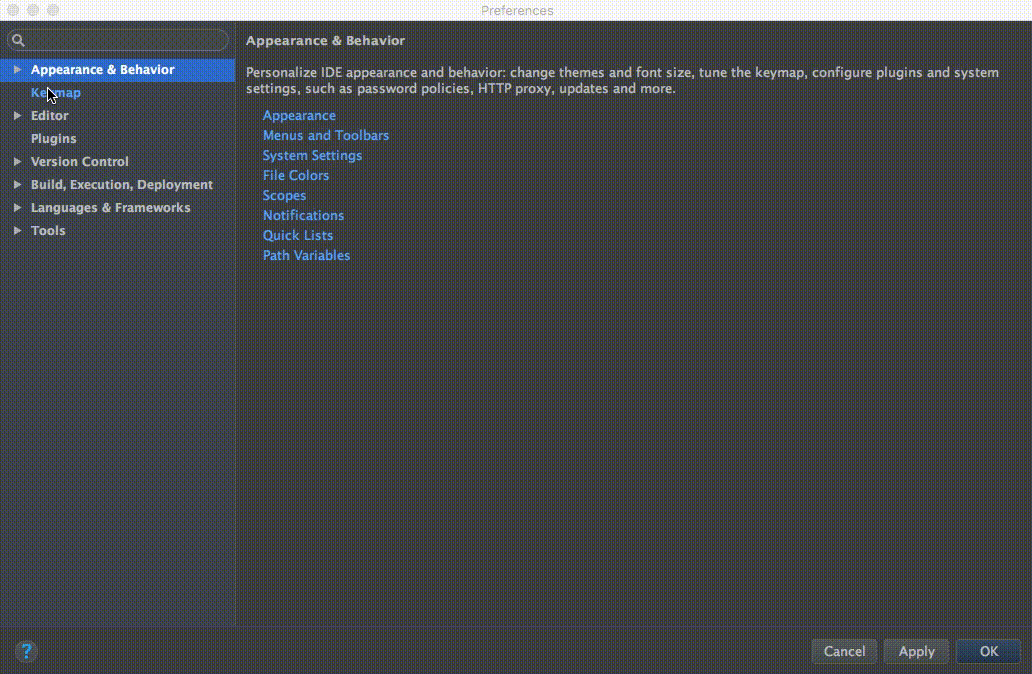
5 . Distraction Free Mode.
다음보기로 이동하여 활성화 할 수 있습니다. View → Distraction Free Mode
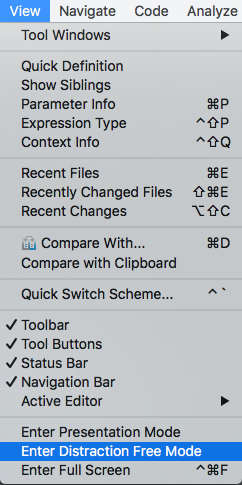
혼란없는 모드에서 편집기는 편집기 탭과 도구 창 단추없이 IntelliJ IDEA 프레임 전체를 차지합니다. 코드는 가운데 정렬됩니다. [IntelliJ Idea Viewing Modes]
6 . 라이브 템플릿 사용
cmd + j (Windows / Linux : ctrl + j) 단축키를 사용할 수 있습니다.
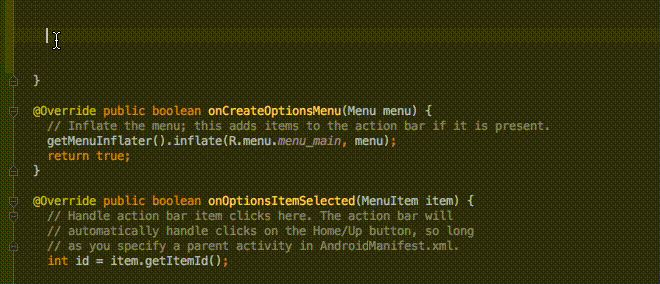
토스트 또는 조건과 같이 이미 정의 된 템플릿을 많이 사용할 수 있습니다.

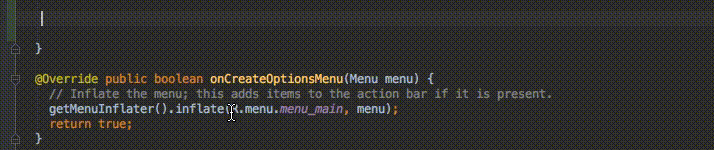
자신 만의 사용자 정의 템플릿을 사용할 수 있습니다. Reto Meier의 훌륭한 참고 자료입니다. IntelliJ IDEA 문서를 참조 할 수도 있습니다.